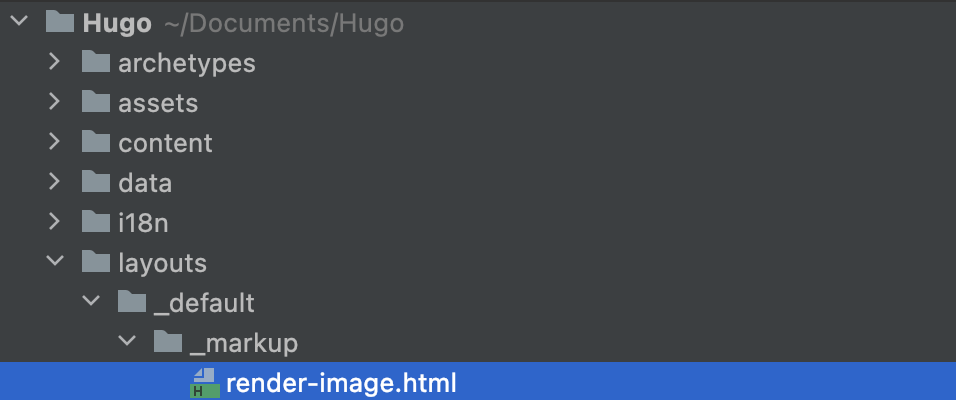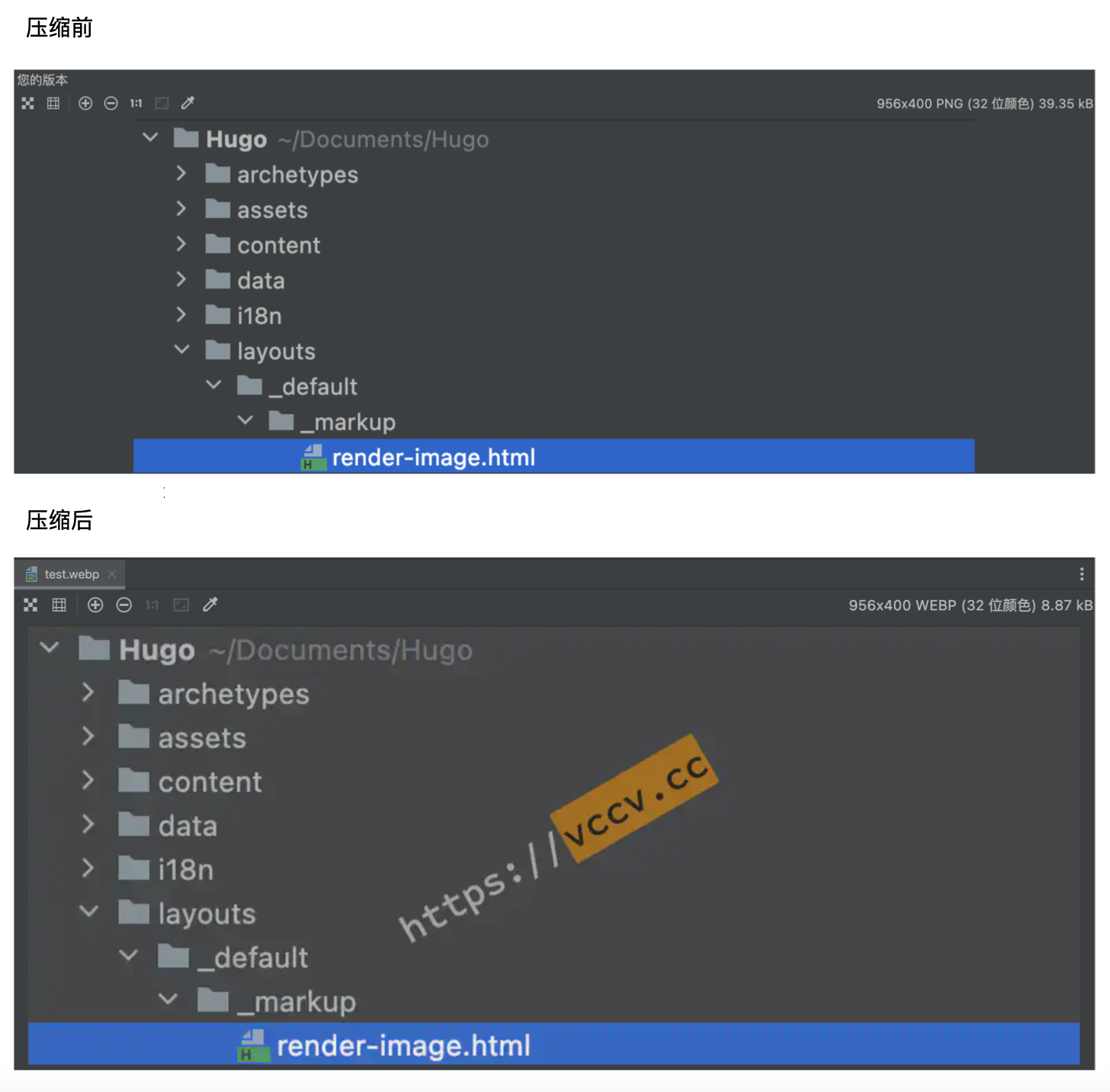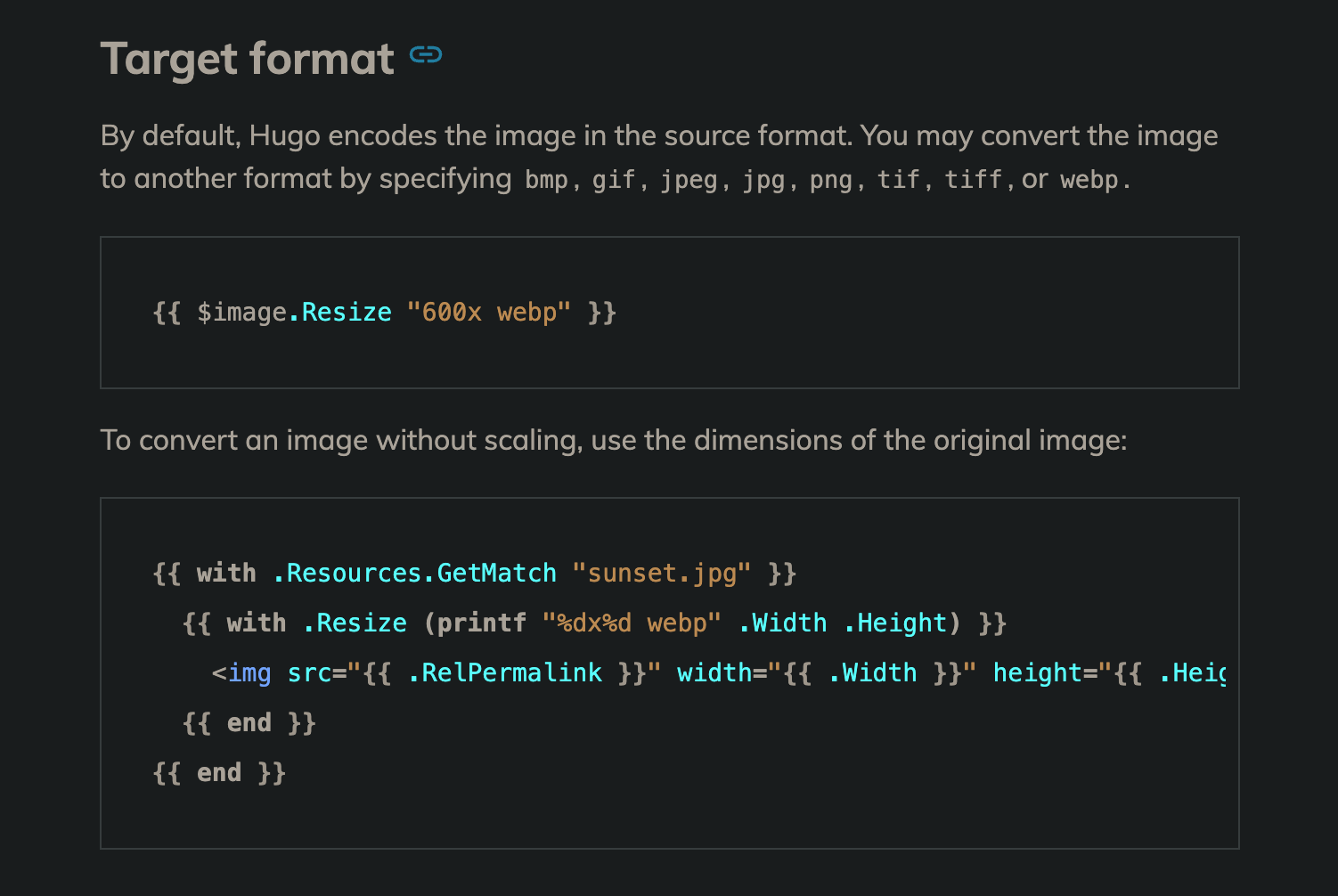Preface
I used to use Hexo framework. But with the increasing number of articles, custom projects are more and more, coupled with the NPM plug-ins are in constant conflict, have not dared to arbitrarily install new plug-ins, the difficulty of maintenance has risen greatly. Former Hexo blog project file has been a “shit”.
As the saying goes, “break and then stand up”, taking advantage of this period of time is relatively free, I directly switch to the Hugo framework. My first and deepest impression of Hugo is that it is very fast, more than twice as fast as Hexo, of course, I also found some of the places that are not adapted to: the original blog webp image compression and watermarking features are automatically generated by the plug-in, this is the use of Hugo’s highly customizable and rich image processing api restore the blog’s image structure.
Hugo Image Customization
Hugo has a Render Hooks function, you can replace some of the components to generate styles, which contains images resources. Here is the official introduction, if you are interested, you can go to learn more about it.
When rendering Markdown to HTML, render hooks override the conversion. Each render hook is a template, with one template for each supported element type :: Rendering hooks are used to render HTML to Markdown.
For images, we need to create or modify the content oflayouts/_default/_markup/render-image.htmlfile for customization. If this is the first time you know about this concept, please first create this file in the appropriate path in your blog root directory, note that it is not in the theme theme directory.
Next I will give a reference article and code for each treatment, I will give detailed comments at the end of the article all the code, each subsection of the code is for reference only, similar to pseudo-code, can not be used directly.
Webp Compression
Show Results
The memory usage of a static blog is dominated by images, which can be more than 100kb, making the already fast blog even worse (the blog is hosted on Cloudflare, which is free, and the speed in China is impressive). The common png, jpg and other image files can be compressed into webp format to significantly reduce the footprint.
The image above, for example, takes up 39.35 kb before compression and 8.87 kb after compression.
Principle Analysis
Refer to Hugo’s method of automatically converting images to webp, which mainly utilizes theimage.Resizemethod, official docs means that you can specify the specific aspect and format.
Reference article added to recognize image EXIF orientation to prevent image orientation change after format conversion.
| |
Add Watermarks
Method Source
I basically didn’t find what I needed on the Chinese Internet, and finally found a three-year-old article in the blog of the author of the PaperMod theme (which is the theme used in this blog): Watermarking images with HUGO.
The main idea is to use the image.Filter and image.Overlay methods to overlay a watermarked image onto each image.
| |
This requires a simple structure for the watermark image, and it is recommended to use a website logo or blog URL to create the watermark overlay. My watermark is made through this tool.
Code Show
The original author will cover the watermark to the lower right corner of the picture, I modified the centered transparent tilt placed, not too much impact on the reading experience, but also to better protect their image copyright.
| |
You need to calculate the length and width of the original image to determine the logo position, then use theimage.Opacitymethod to set the transparency, and finally center it.
Using Fancybox
My blog images usually contain a lot of textual information, and it would be very difficult to view the original image without zooming in. It so happens that fancybox is a js library that solves this kind of problem. The official website description is as follows:
Fancybox is the ultimate JavaScript lightbox alternative that sets the standard for premium user experience in multimedia display. Supports images, videos, maps, inline content, iframes and any other HTML content.
Reference Tutorial
The functionality is very powerful and will be shown here only for the image gallerygallery function. This step happens to be referenced in a previous tutorial I wrote for the Hexo Cactus theme:
Code Show
Pay special attention to the first need to import the relevant css file and js file, and then modify the img upper layer of the a tag.
| |
Add the picture tag is to adapt old devices that can’t parse webp files to display the original image and improve code compatibility. The width and height parameters are added to minimize the impact of CLS.
Summary
There is no guarantee that the code can be used 100% directly, a better way is to learn the principle step by step and modify it with your own theme features.
Code Summary
I’ll try to comment the following code in detail, just remove the comments when you use it. If there are other questions, you can leave a message in the comments section.
| |